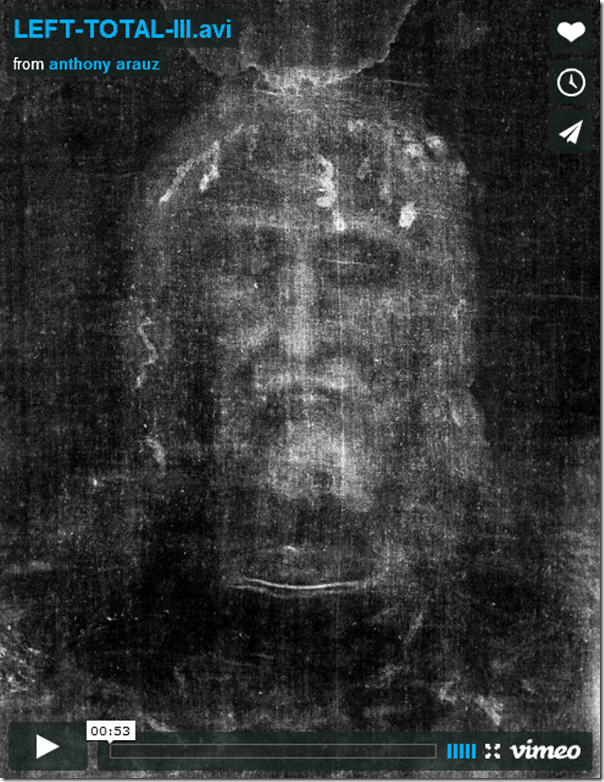usage: dcmvalidate --iod <iod-file> [<dicom-file>..][<directory>..]
Utility to validate DICOM objects according a specified Information Object
Definition.
-
Options:
-h,--help display this help and exit
--iod <iod-file> path to xml file with Information Object Definition
-V,--version output version information and exit
Example:
$ dcmvalidate --iod etc/dcmvalidate/dicomdir-iod.xml DICOMDIR
Validate DICOMDIR against IOD specified in etc/dcmvalidate/dicomdir.xml
Download Code : dcm4che-tool-dcmvalidate
For Your reference : dicomdir-iod.xml